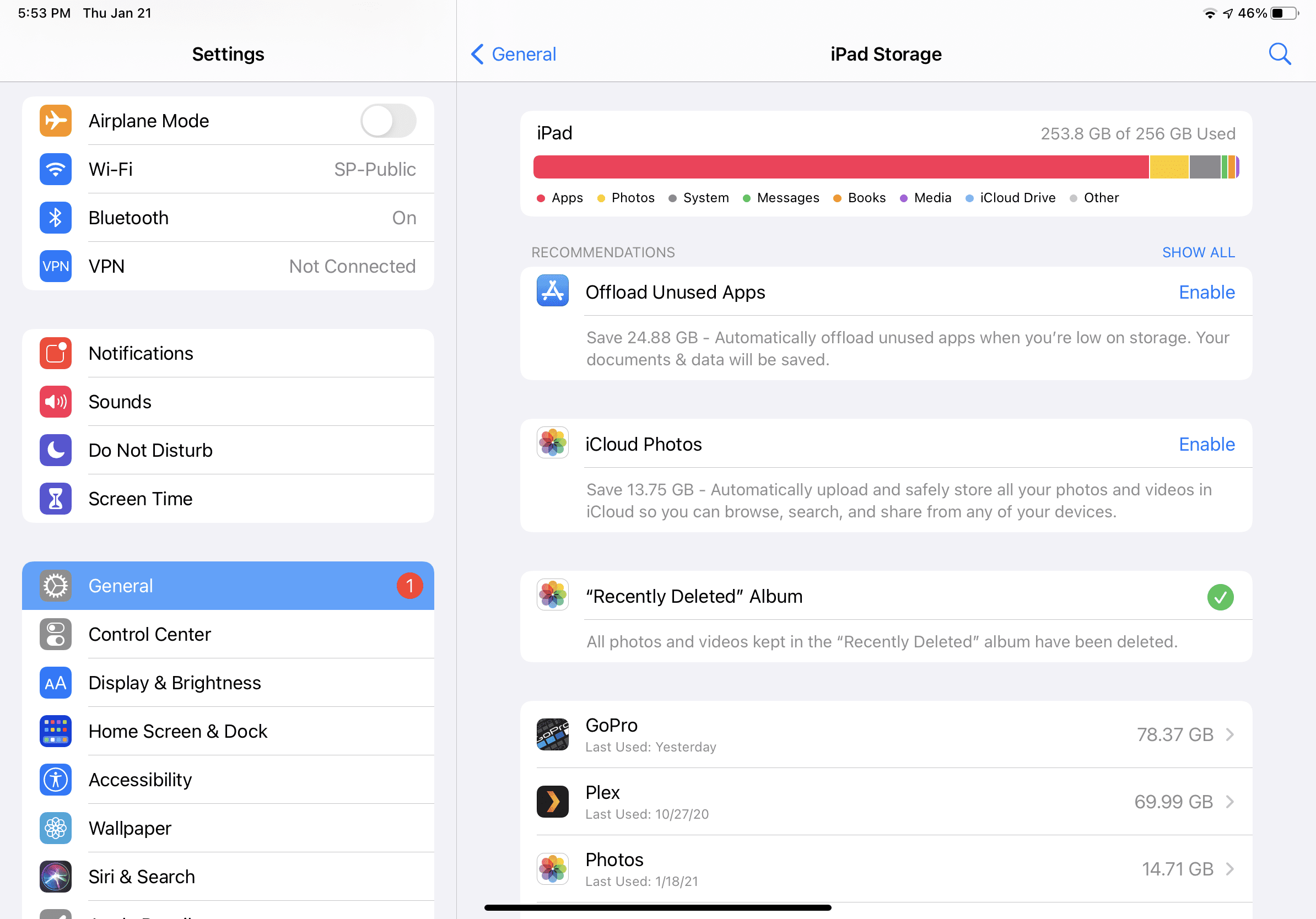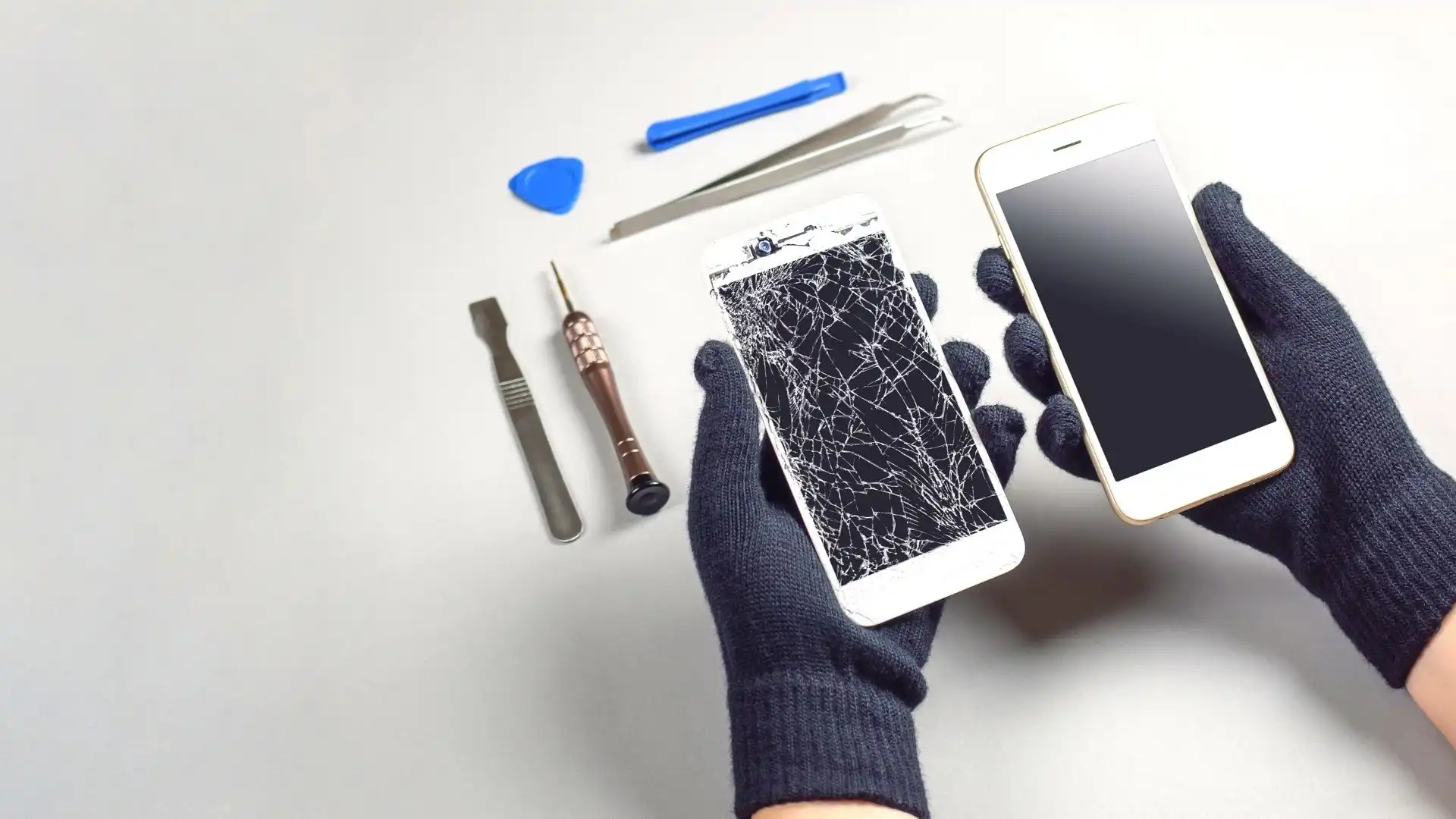Whether you use your computer for work, gaming, or browsing, you’ll want to keep it in tip-top shape. The more programs and files you add, the slower your computer will run. Here’s a quick tip to give your Mac or PC a boost.
No matter how long you’ve had your Mac, there’s always something new to learn. Even if you think you’ve mastered every shortcut and trick, new ones are constantly added via updates.
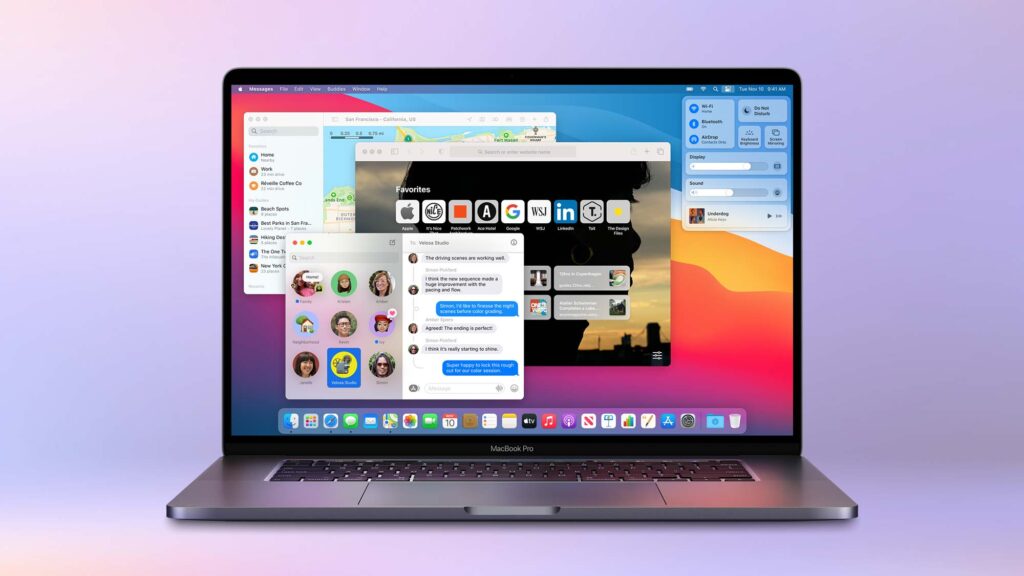
Here are 10 hidden features you’ll wish you knew about sooner.
-
- Custom gestures
Your Mac trackpad is capable of more than just clicking and double-clicking. You can tap, swipe, pinch, or spread one or more fingers to perform more actions, such as opening useful tools, zooming in or out or turning pages. Here are 10 trackpad tricks you’ll use all the time.
- Custom gestures
You can create custom gestures using the trackpad or Magic Mouse. This is done by going to System Preferences > Trackpad or Mouse > More Gestures.
-
- Hot Corners
Set up hot corners to perform specific actions when you move your mouse to a corner of the screen. This is done by going to System Preferences > Mission Control > Hot Corners.
- Hot Corners
Hot Corners are great for securing your Mac:
Go to System Settings, then click Desktop & Dock.
Click Hot Corners, click the pop-up menu for any corner, and choose Lock Screen.
Click Done. When you move your pointer to that corner, your screen will lock.
- Emoji and special characters
Sometimes you want to add a little fun to a conversation, and that’s what emojis are all about. Quickly access a wide range of emojis and special characters by pressing the Control + Command + Space keys. - Screenshots
You can take screenshots of specific windows, menus, or the entire screen by pressing Command + Shift + 3. To take a partial screenshot on Mac, press Shift + Command + 4, then select an area. - Dictation
Use the built-in dictation feature to dictate text instead of typing it. You can dictate text anywhere you can type it. This is done by going to System Preferences > Keyboard > Dictation. - Quick Look
Preview files and folders without opening them by selecting the file and pressing the Space bar. This works with virtually any file type, including images, videos, ZIP archives, Office documents and PDFs.Once in the Quick Look window, you can manipulate items such as resize, zoom, rotate, and mark up. - Siri
Call on Siri to perform a variety of tasks, such as sending emails, setting reminders, getting the weather and opening apps. Simply click the Siri icon in the menu bar or use a keyboard shortcut.
To get more ideas on how to use Siri, ask her, “What can you do?”
-
- Night Shift
Too much blue light from your devices tells your brain it’s daytime and makes sleeping more difficult. We advise switching off or locking your devices before bed and avoiding doomscrolling at all costs.
- Night Shift
That said, if you’re working late at night, try reducing the blue light emitted by your Mac’s display to reduce eye strain and improve sleep quality. Here’s how:
Go to System Preferences > Displays > Night Shift.
-
- Hidden Dock Features:
You can customize the Dock by adding spacers, changing the size, and hiding or showing it automatically. Here’s how to customize the Dock to your liking:
- Hidden Dock Features:
Got to System Settings > Desktop & Dock.
Change the options you want below Dock. For example, change how items appear in the Dock, adjust its size, locate it along the left or right edge of the screen or even hide it.
-
- Multiple Desktops
Multiple desktops are a terrific way to organize things or keep work separate from everything else. You can quickly switch between them as the situation dictates. Combine multiple desktops with multiple monitors for a truly productive experience!
- Multiple Desktops
Here’s how to get started on your Mac:
Go to Mission Control and click on the New Desktop button.