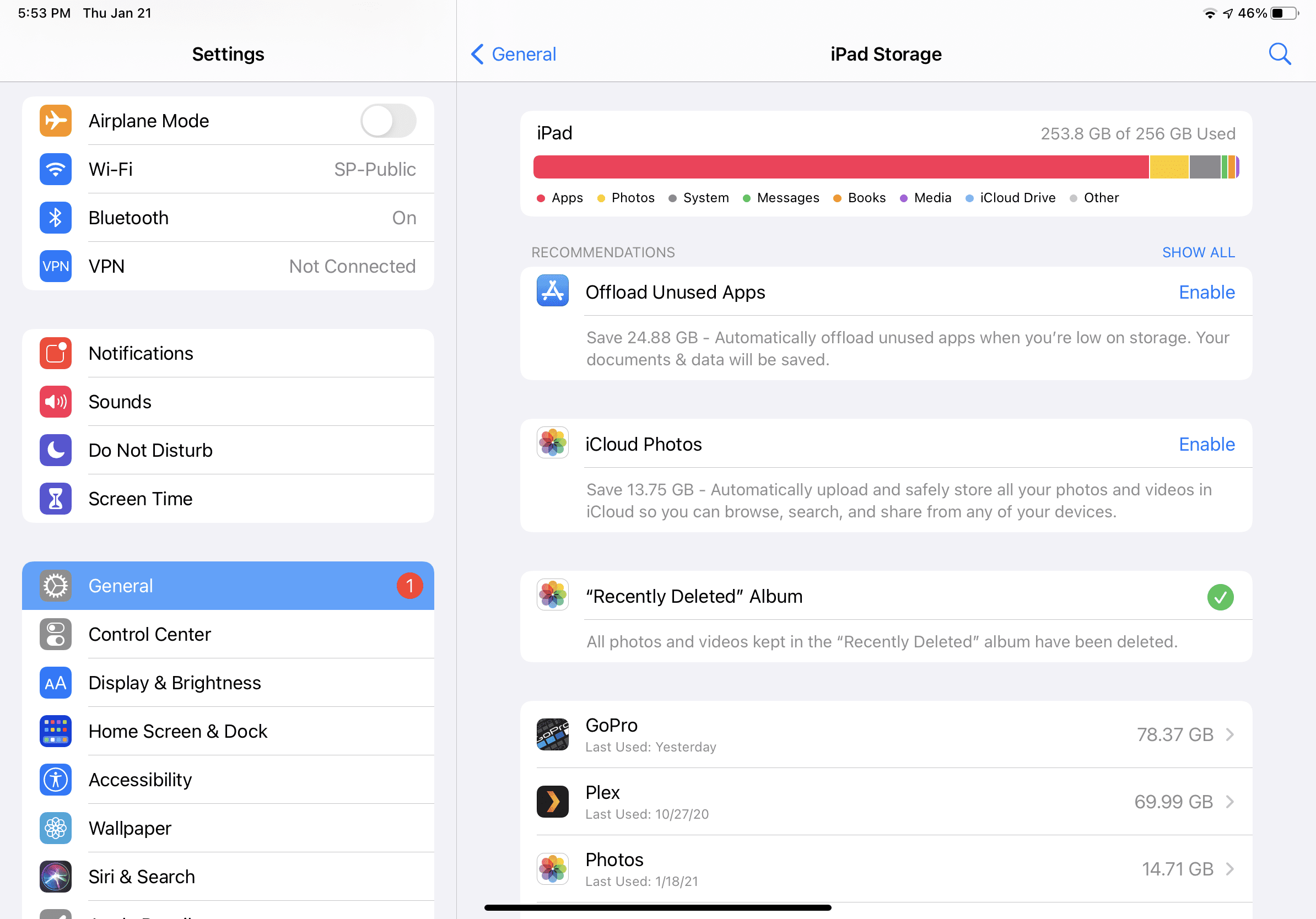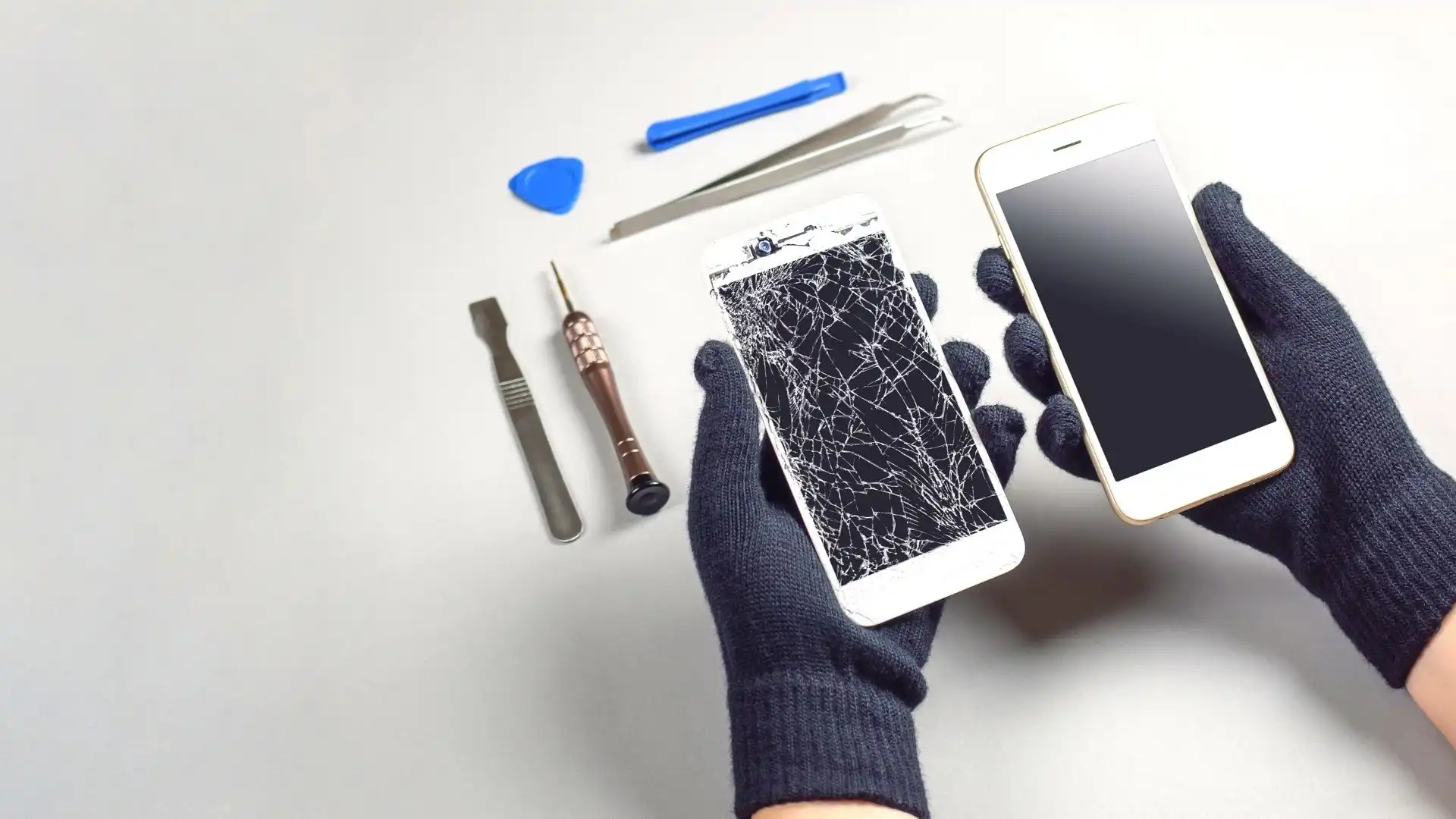Your kids can’t stop talking about Wreckfest, a demolition derby–style racing game they want to play on their iPad®. But every time you try and download it for them, you get a message that says there isn’t enough space on their device. Don’t worry—there are a few easy fixes that’ll have them smashing their rivals in no time.
At Morphis, we’ve got your tech covered—from protection for your devices to guides that help you get the most out of your favorite ones. Here’s how to free up space on your iPad.
Check your iPad storage
If you’ve received the dreaded “storage almost full” warning on your iPad, start by heading to Settings > General > [Device] Storage. There, you can see how much space you actually have left and what’s taking up most of it.
Delete unused apps
Once you know how much storage you have and what’s taking up the most space, you can start making some hard decisions. We’re sorry, but that language-learning app you haven’t opened in months probably has to go. While you’re at it, we recommend deleting any other apps you no longer use.
Use cloud services for videos and photos
If you don’t want to delete photos and videos for good, try backing them up on a cloud storage service like iCloud®.
- Tap Settings, then tap your name.
- Tap iCloud.
- Tap iCloud Backup.
- Turn on iCloud Backup.
Your tablet will now automatically back up when it’s connected to power and Wi-Fi. For a one-time, manual backup, follow steps 1–3 above, then tap Back Up Now.
Once you’re done backing up your device, go to Settings > [Your name] > iCloud > Photos and tap Optimize iPad Storage. With this setting on, your original photos will be reduced to a smaller resolution size so they take up less space.
Keep in mind that your iCloud is synced to your device. If you back it up and then go on a photo-deleting spree, you’ll wind up deleting your photos for good.
If you plan to move your photos to the cloud and then delete them from your iPad, you’ll want to unsync it. Here’s how: Go to Settings > [Your name] > iCloud > Photos and tap Sync this iPad to turn it off.

Save photos and videos to a physical hard drive
Not into the cloud? We get it. Try saving your photos to your computer or an external hard drive instead.
Depending on your iPad, you’ll use either a lightning cable or a USB-C cable to connect your iPad to a computer or an external hard drive. After connecting, you might be asked to trust the new device.
- Open the Photos app.
- Tap Select, and select all of the photos you want to save.
- Tap Share > Save to Files.
- Open the Files app.
- Tap your computer or external hard drive, and select Save.
Get more out of your music storage
You may not think about your “Route 66 Playlist” when you’re not on the road, but we’re willing to bet those thousands of songs are taking up some space. Here’s how to declutter your music:
- Open the Apple Music® app.
- Tap Downloaded.
- Find the song, album, or music video that you want to remove. Press and hold the item, then tap Remove.
- Tap Remove Download to remove the item from only the iPad. Or tap Delete from Library to delete the item across all of your devices.
Have some songs you don’t listen to often but don’t want to delete? Go to Settings > Music > Optimize Storage. This feature won’t delete your songs, but you’ll have to be connected to the internet to listen to them again.
Check your iMessage settings
The easiest way to clear up large amounts of storage in iMessage® is to delete your conversations. Especially the ones with large attachments, like videos or photos.
Delete large attachments in iMessage
Here’s how your largest attached files in iMessage.
- Open Settings.
- Tap General.
- Tap iPhone Storage.
- If prompted, tap Review Large Attachments or Review Downloaded Videos. If not, tap Messages.
- Tap Photos, Videos, or Files.
- Tap Edit, then delete any large files that you no longer need.
Set iMessage storage limits
If you aren’t careful, those iMessage chains you’ve had going for years could eat up a lot of storage space. Here’s how to set automatic limits for iMessage:
- Open Settings.
- Tap Messages.
- Tap Keep Messages and update how long your device holds on to your messages. You can either change it to 30 days or 1 year. We recommend 30 days for maximum storage.
Clear your web browser cache
Your internet browser remembers what makes surfing the web easy for you. That can be helpful, but it can also take up space on your iPad.
Here’s how to clear your cache in Safari®: On your iPad: Go to Settings > Safari, then tap Clear History and Website Data.